Overview
lti4win is a Windows desktop client application which acts like an LTI tool consumer. It provides
a simple environment for testing connections to LTI tool providers by allowing launch credentials to be specified, and resource links
and users to be defined. For a quick start it configures itself for any applications which can be auto-provisioned; for example,
Rating or WordPress which provide
14 day trial accounts.
 View movie illustration - LTI Launcher for Windows (3:36 minutes)
View movie illustration - LTI Launcher for Windows (3:36 minutes)
System requirements
The lti4win application is written for Windows XP (or later). It uses an open source OAuth class for signing launch requests. The source code for the application is not currently available.
Installation
The lti4win application may be installed by downloading the installation program. Running the file will install the application and add an entry to the start menu and an icon to the desktop. The configuration data for the application is stored in a file named LTI4Win.ini in the user's AppData\Local directory. The application can be uninstalled via the Windows Control Panel.
When the application is first opened, a tool consumer GUID value is automatically generated. This value cannot be changed, but other
tool consumer properties can be entered on the Tool Consumer form accessed from the Settings menu.
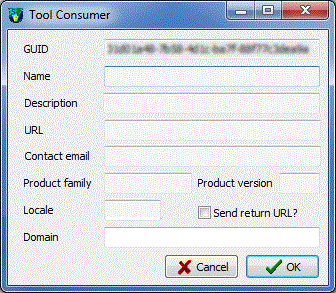
The values entered on this form are sent as parameters with each launch request. If the Send return URL? checkbox is ticked
then the launch_presentation_return_url is assigned a URL to a dummy page on this site.
Quick start
The following applications are currently available to be automatically provisioned:
- WebPA 2: an open source online peer assessment tool (using an LTI connector for WebPA 2)
- WordPress: a blog tool (using an LTI connector for WordPress Multisite)
- Rogō: a open source eAssessment tool (using a bespoke LTI integration)
- sample Rating application
Please get in contact if you have an application you would like added to this list.
To quickly try out the application with one of these tool providers:
- click on a trial launch link on a website

(for example, see the Rating application); or - select an application from the Provision tool list (see below).
The drop-down list against the Provision button on the toolbar (or from the File > Provision tool menu option)
is populated automatically from the web when the application is opened (and may, therefore, change over time). You can select one of
these applications to have it configured in the application.
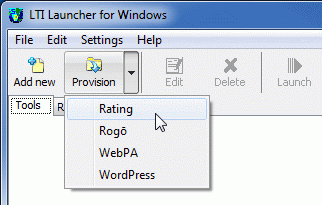
Selecting as tool will
obtain a set of launch credentials (URL, consumer key and secret) and add the tool to the Tools tab. When the Launch
tool now? prompt is displayed, click Yes. A dummy resource and user will be created automatically if none exists
and a launch request will be sent to the selected tool. The result of this request will be displayed in a new tab. The status bar
at the bottom of the window shows the IDs of the tool, resource and user from the launch. You can now interact with the tool
just as if it had been launched from within a VLE/LMS.
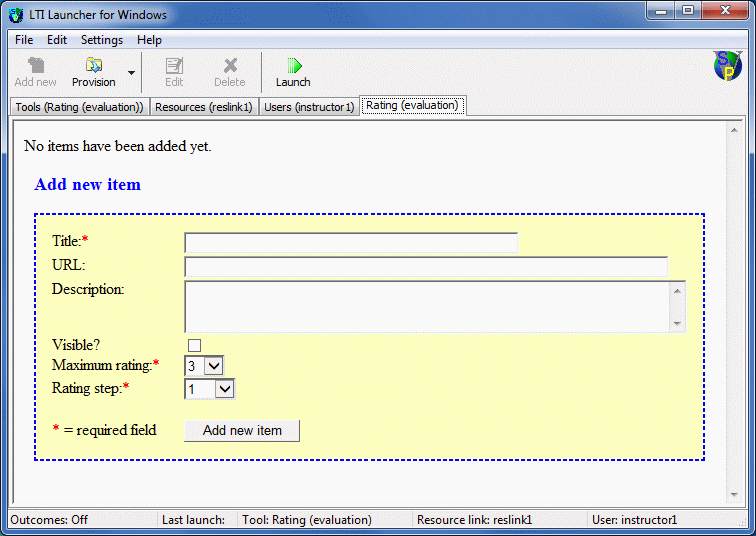
Usage
Interface
A tabbed interface is used to provide access to:
- Tools - configured tool providers
- Resources - available resource links
- Users - available users
Each of these tabs is described in more detail below. A fourth tab will be added when a tool provider is launched within the application.
The Add new button on the toolbar (or File > New... menu option) can be used to create a new tool, resource or user, according to which tab is currently selected. The selected object on the current tab can be edited or deleted by clicking the Edit or Delete button on the toolbar, respectively (or by using the Open... or Delete options on the Edit menu).
Tool providers
Each tool added is shown on a separate panel on the Tools tab. The tools are displayed in alphabetical order when
the application is first opened. The name of the currently selected tool is shown in brackets in the tab title. Double click
a tool (or right click and select Edit, or click the Edit button on the toolbar) to open the tool configuration
form.
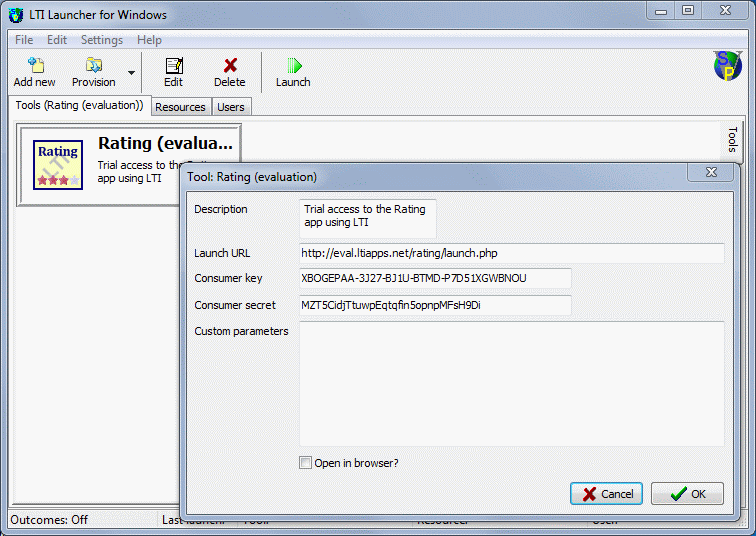
Each tool may be given a description, launch URL, and consumer key and secret. Custom parameters to be passed on a launch may
be added, one per line, in for form name=value. Check the Open in browser? box to have the
tool launch in a separate browser window (rather than in a tab within the application). Click OK to save any changes.
The current selected tool is identified by a white background; clicking on a different tool changes the selection (or right click on a tool and choose the Select option from the shortcut menu).
Resources
Each LTI launch occurs from a resource link. The Resources tab has a panel for each resource link; these are displayed in
alphabetical order when the application is opened. The name of the currently selected resource link is shown in brackets in the tab title. Double click
a resource link (or right click and select Edit, or click the Edit button on the toolbar) to open the resource link configuration
form.
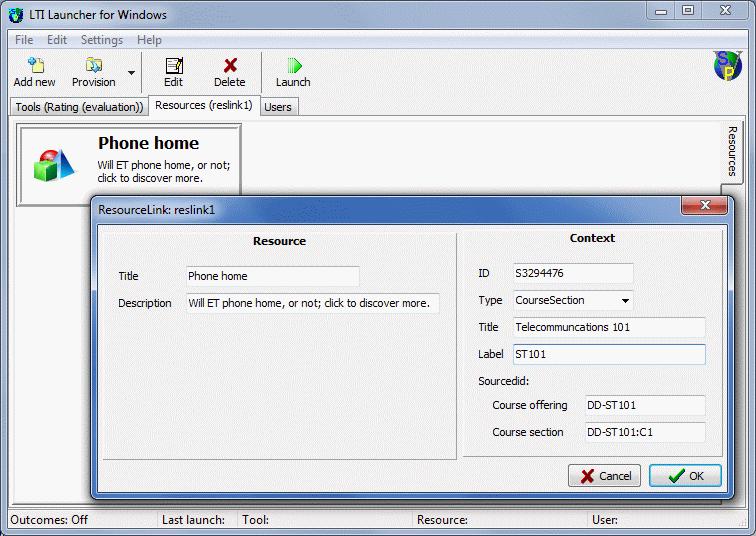
Each resource link may be given a title and description and a context (ID, type, title, label and sourcedids).
Click OK to save any changes.
The current selected resource link is identified by a white background; clicking on a different resource link changes the selection (or right click on a resource link and choose the Select option from the shortcut menu).
Users
Each LTI launch may be made by a selected user. The Users tab has a panel for each user; these are displayed in
alphabetical order when the application is opened. The name of the currently selected user is shown in brackets in the tab title. Double click
a user (or right click and select Edit, or click the Edit button on the toolbar) to open the user configuration
form.
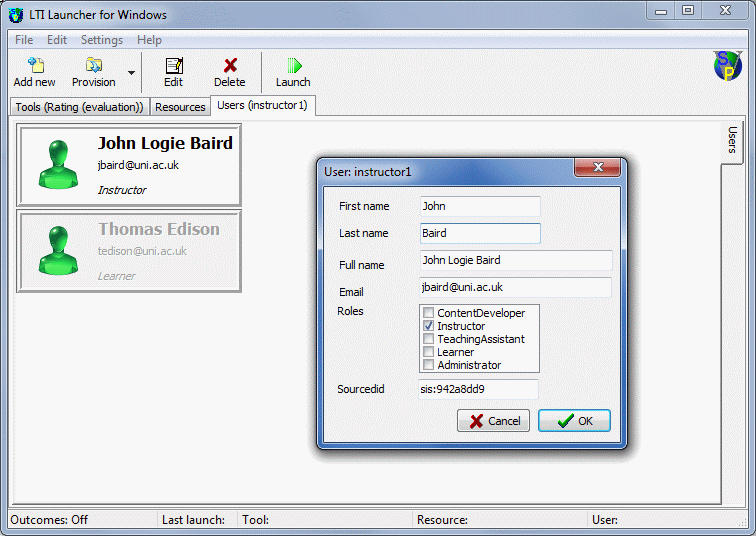
Each user may be given a name, email, role(s), and a sourcedid. Click OK to save any changes.
The current selected user is identified by a white background; clicking on a different user changes the selection (or right click on a user and choose the Select option from the shortcut menu).
Launching a tool
A tool provider can only be launched when a resource is selected (unless the option to permit launches without a resource is checked on the
Settings menu); a user is optional. By default the settings to automatically create a resource and/or user are checked (see the
Settings menu); in this case a launch will always be possible. To launch the selected tool provider click on the Launch
button on the toolbar, selecte the File > Launch menu option, or press [F5]. A message is displayed whilst the launch takes place
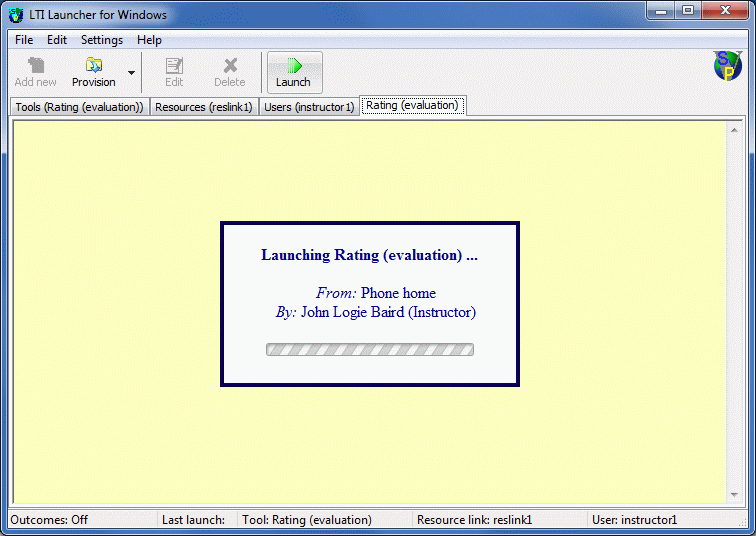
To launch as a different user or from a different resource link, just select the new user or resource link and relaunch the tool.
To launch a different tool just select the new tool (change the resource link and user if desired) and click on the launch button.
There should be no need to log out of a tool provider application before performing a new launch; the tool provider should automatically
cancel any existing session that might exist.
The tool provider will be launched in a separate tab within the application unless the Open in browser? box has been checked for the tool, or the Always launch in browser option has been selected on the Settings menu. By default an internal connection to Internet Explorer will be used to launch in a separate window, but the Settings menu allows an alternative browser to be selected; the list provided should include all the browsers installed on the machine as well as a Default browser option which will use whichever browser is the current machine default. If an installed browser is not listed, try making it the default browser, then change the default back to your preferred browser and reload this application.
Outcomes service
LTI 1.1 added an Outcomes service which allows tool providers to access a grade book column associated a resource link. The Outcomes service is activated via the option on the Settings menu; its current status is displayed in the status bar. When activated, the application listens for incoming requests. By default the URL of the Outcomes service is http://localhost:8000/outcome; this can be changed by entering a domain name in the Tool Consumer form. This allows externally hosted tool providers to use the Outcomes service; but requires that the machine being used has a URL which is accessible by the tool provider. For example, to change the Outcomes service URL to http://my.domain.com:8000/outcome enter a domain name of my.domain.com; to also change the port number to 8080, for example, add this as a suffix to the domain name: my.domain.com:8080. Do not enter a protocol before the domain name; the application always uses http.
The values of outcomes set by tool providers can be viewed by selecting the Outcomes page on each tab. To display the outcomes for the currently selected tool, display the Outcomes page from the Tools tab. Outcomes associated with the currently selected resource or user are available via their respective tabs. Outcomes are displayed in chronological order. Double-click the row for an outcome to delete the entry. New outcomes can only be added by a tool provider; if an outcome already exists for the tool/resource/user combination its value is updated. When a tool, resource or user is deleted any associated outcome values are also deleted.
Reference
The application only permits one instance to be run at a time. The installation process defines URL protocols of imslti and imsltis to allow non-secure and secure tool provisioning URLs to be included in a web page. Clicking on one of these links will automatically open the LTI4Win application and provision the tool (see Quick start section above). This is equivalent to selecting one of the tools available from the Provision tool... menu or entering a manual provision URL. Windows should check on a regular basis for any updates available for the application so that you can keep it up-to-date; open the Windows Task Scheduler to check/change the settings.
Menu options
| Menu | Option | Description |
|---|---|---|
| File | New... | Create a new tool, resource or user (depending upon the currently selected tab) |
| Provision tool... | Provision a new tool by either entering a provisioning URL or selecting it by name | |
| Launch | Launch the currently selected tool (may require a resource link to be selected first) | |
| Exit | Close the application | |
| Edit | Open... | Configure the currently selected panel |
| Delete | Delete the currently selected panel | |
| Settings | Tool consumer... | Configure the tool consumer data |
| Show toolbar labels | Display labels below the toolbar buttons | |
| Suppress warning messages | Do not display any warning messages | |
| Auto create resource | Automatically create a resource if a launch is requested and no resource exists | |
| Auto create users | Automatically create an instructor and a learner if a launch is requested and no users exist | |
| Activate Outcomes service | Start listening for Outcomes service requests | |
| Always launch in browser | Allow the tool setting to be overriden and always launch tools in a browser window | |
| Specify browser | Select a browser from the list of those installed on the machine | |
| Allow unsigned requests | Enable a launch to be made even when no key and/or secret is specified (this is not a valid LTI launch request but can be useful for testing) | |
| Allow launches without a resource | Enable a launch to be made even when no resource is selected (this is not a valid LTI launch request but can be useful for testing) | |
| Auto launch tools when selected | Automatically launch a tool when it is selected, whenever possible | |
| Help | About | Display the application details, including version |
Shortcut menu options
| Option | Description |
|---|---|
| Select/Deselect | Select or deselect the panel |
| Edit | Edit the panel |
| Delete | Delete the panel |
Toolbar buttons
| Label | Description |
|---|---|
| Add new | Add a new panel |
| Provision | Provision a new tool |
| Edit | Configure the currently selected panel |
| Delete | Delete the currently selected panel |
| Launch | Launch the currently selected tool |
Keyboard shortcuts
| Key | Description |
|---|---|
| F1 | Display Help > About dialog |
| F5 | Launch the currently selected tool |
| Alt-F4 | Close the application |
Version history
| Version | Date | Description |
|---|---|---|
| 1.1.0.5 | 20 April 2013 | First release |
| 1.1.0.6 | 21 April 2013 | IMS certified release |
| 1.1.0.7 | 24 April 2013 |
Changed UI to only allow a panel from being deselected by selecting another or via the shortcut (right-click) menu Fixes a UTF-8 encoding issue |
| 1.1.0.8 | 27 April 2013 | Added options to launch tools in a different browser |
| 1.1.0.9 | 30 April 2013 |
Added UTF-8 support to the UI Optional return URL parameter Help menu option to access the on-line documentation page |
| 1.1.0.10 | 30 April 2013 | Minor bug fixes |
| 1.1.0.11 | 1 May 2013 | Minor bug fixes |
| 1.2.0.1 | 13 May 2013 |
Added Outcomes service support (LTI 1.1) Improved some of the icons |
| 1.2.0.2 | 30 May 2013 | Fixed bug with changing default port for Outcomes service endpoint |
| 1.2.0.3 | 31 May 2013 | Corrected format of XML for Outcomes service responses |
| 1.2.0.4 | 13 June 2013 | Fixed bug with OAuth signatures involving URLs with explicit default port numbers |
| 1.2.0.5 | 17 June 2013 | Fixed bug with handling spaces in Authorization header for Outcomes service |
| 1.2.0.6 | 29 June 2013 | Added option to allow unsigned launch requests |
Licence
This work is written by Stephen Vickers and is released as shareware. You can use this link to download the installer for lti4win.

